GoogleフォトとGoogleドライブ、どっちに画像が保存されるのか?
発端は、
1.「Googleバックアップと同期」の設定です。
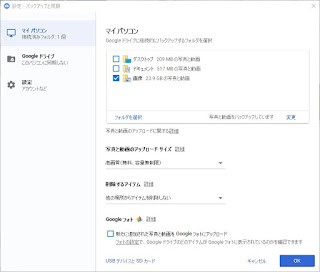 |
| 図1-1 |
設定1-1.Googleドライブに継続的にバックアップするフォルダを選択、のところで、画像、つまりC:\Users\<ユーザ名>\Pictures 以下のファイルを選択する、と言う設定は分かります。
設定1-2.下のほうには、「新たに追加された写真と動画をGoogleフォトにアップロード」というものがあります。
設定1-3.削除するアイテム
関連する設定は、
2.「Googleフォト」の設定です。
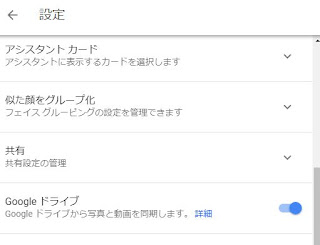 |
| 図2-1 |
設定2-1.Googleドライブから写真と動画を同期します。というスイッチがあります。
もう一つの設定も。
3.「Googleドライブ」の設定です。
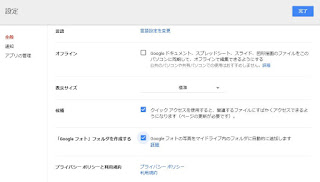 |
| 図3-1 |
設定3-1.Googleフォトの写真をマイドライブ内のフォルダに自動的に追加します、というスイッチがあります。
ぱっと見ると、こいつらの関係が良く分かりません。
では、順番に確認していきましょう。
設定1-1について。保存先は、Googleドライブであることは間違いない。
Googleドライブ上では、こうなります。パソコン/マイパソコン/Pictures が新たに作られます。(図1-2)このメリットは、Googleフォトだとアップロードの際に、フォルダ構成が全く無くなってしまいますが、ここではそのまま残るということ。これ、便利ですね。
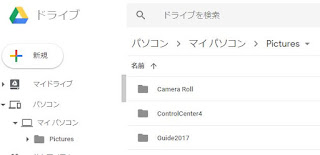 |
| 図1-2 |
補足ですが、設定1-3は、「他の場所からアイテムを削除しない」にしておくほうが無難です。こうしておけば、自分のPCからファイルを削除してしまっても、Googleドライブにはその写真は残ったままになりますから。(逆もまたしかり。)ただし、GoogleフォトとGoogleドライブの本体は結局一つなので、フォトでもドライブでもどちらかで削除すると両方から消えます(PCには残ります)。
次に、設定2-1について。Googleドライブに保存された写真も、Googleフォトで表示させるようにするだけ、つまり保存先はやっぱりGoogleドライブのままで移動はされない。
設定3-1について。保存先はGoogleフォトであっても、そのシンボリックリンクをGoogleドライブ内に作成するということで、つまり過去にGoogleフォトにアップされた写真の一覧をGoogleドライブ内で表示させるだけ。つまり今Googleフォトにアップ済みの写真は今の場所に保存されたまま。
Googleドライブ上では、こうなります。マイドライブ/Googleフォト が作られて、今までGoogleフォトにアップされていた写真全てがここに見えるようになります。
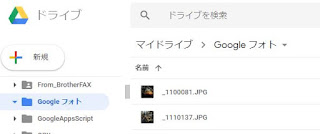 |
| 図3-2 |
問題は、設定1-2です。これをONにすると、既にGoogleドライブにアップされたはずのファイルを再カウント開始して、Googleバックアップと同期 がなんだかファイルのアップロードっぽいことを始めるんです。でもすぐに終わる。
で、このスイッチをOFFにすると、「アップロード済みのアイテムは、Googleフォトに保存されたままになります」というメッセージボックスが出ます。
ということは、このスイッチをONにすると、Googleドライブではなく、Googleフォトにアップされるようになる、ということでしょうか? いやいや、Googleドライブにもアップされるし、Googleフォトにもアップ(リンク)される、ということのようです。これって、設定2-1と同じじゃ?と思うかも知れませんが、設定1-2の場合は、「新しくアップされた写真」が対象だという点が違うのです。
そして、最後に心配になるのは、Googleフォトは、画質をデフォルト設定にしておけば保存容量は無限だったのですが、Googleドライブは容量を使うんじゃないか、ということ。
もしそうなら、Googleフォトにアップするように設定しておかないとまずいんじゃ??
で、調べてみました。答えはここに。
https://support.google.com/photos/answer/6156103?co=GENIE.Platform%3DAndroid&hl=ja
ーーーーーーーー
保存容量を確認する
- Google ドライブに直接写真をアップロードした場合、アカウントに割り当てられている保存容量を消費します。
- Google フォトやバックアップと同期を使ってアップロードした場合、元の品質でアップロードするとアカウントに割り当てられている保存容量を消費します。詳しくは、アップロード サイズの変更方法についてご覧ください。
ーーーーーーーー
ということで、
・手動でアップロードした場合は、画像の品質に関係なく容量を消費する。
ま、手動ではアップしないつもりなので、これはいいか。
・「Googleのバックアップと同期」を使ってアップロードした場合は、元の品質でアップロードすると容量を消費する。
ということは、設定1-1だけONにしていると、元の容量でアップロードされるということです。
20180513追記:いや、間違いがありました。設定1-3の、「写真と動画のアップロードサイズ」を、「元の画質(空き容量**GB)」、にしている場合のみです。もしもこれを「高画質(無料、容量無制限)」にしていれば、結局はGoogleフォトにアップするのと同じこと。
設定1-2をONにしていれば、写真と動画については、容量を消費しないサイズや解像度に変換されてからGoogleフォトにアップされるということになるわけです。
まあ、下記のヘルプにあるように、Googleフォトの設定で、「元の画質」、ではなく、「高画質」に設定しておけば、ということですが。
https://support.google.com/photos/answer/6220791
そしてもうひとつ。
写真のせいでGoogleドライブの容量がいっぱいになった時に容量を復活させる方法があります。
2.Googleフォトの設定
設定2-2.容量を解放
もしもGoogleドライブ(か、Googleフォト)の中に、オリジナルのサイズで保存されている写真や動画があるばあい、このボタンが表示されるようです。このボタンを押せば、元のサイズ→高画質 と、変換を行ってくれて、消費している容量を無効に、つまり文字通り容量を解放してくれるようです。
設定2-3.アップロードサイズの設定
高画質 または、 元のサイズ を選択
ということで、なんとなく、答えが分かったような気になりました。
20180513追記:結局は、Googleドライブにアップロードするのも、Googleフォトにアップロードするのも、全く同じこと。デフォルトでどっちで見れるか、という違いしかないということです。で、容量を消費するか否かは、1-3の設定、または2-3の設定をどうするかで決まるということです。で、Googleフォトにアップしたとしても結局は同じGoogleドライブの容量を消費するわけだし。まったく差が無いのですね。なんか、心配して損したような?
元のサイズで使う可能性がある間は、設定1-2はOFFにしておいて、20180513追記:しかも設定1-3は「元の画質」にしておく。
で、容量がいっぱいになったら、設定2-2を使って容量を解放、もしくは追加料金を払ってドライブの容量を増やすという方法になりそうです。
尚、設定2-1と設定3-1は、両方ONにしておきます。Googleフォト上で写真を探すのが実は面倒で、フォルダ構成やファイル詳細、で探したかったりするときにはGoogleドライブ上から探すのが便利だったりします。これらのオプションについては、どうせ容量は消費しないので。
以上